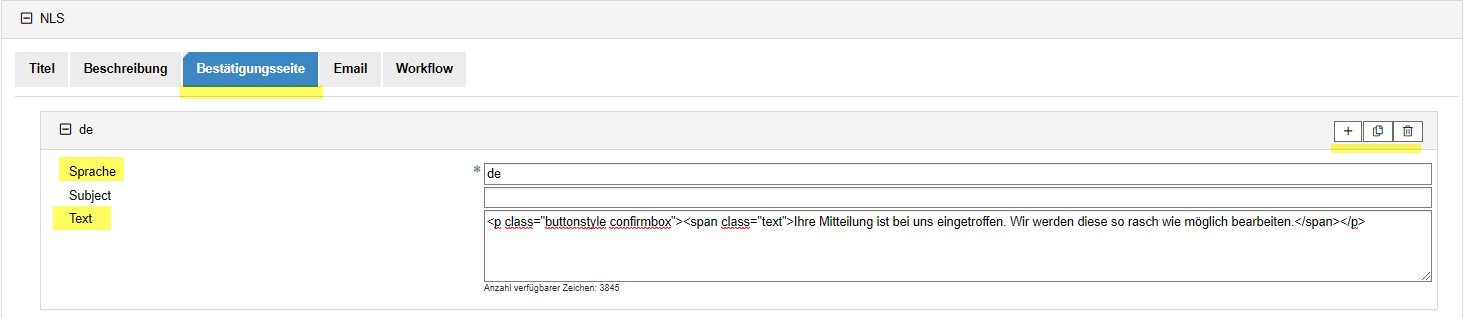Individuelle HTML Struktur erfassen / Mit Werten aus Formular / Tabelle der erfassten Angaben
Vorwort
Im Bereich Setup > NLS kann eine individuelle Bestätigungsseite / - Meldung konfiguriert werden. In dieser können Werte aus dem übermittelten Formular verwendet werden.
Anforderungen
- Grundkenntnisse in HTML
- Kennen der Vorgaben der verantwortlichen Organisation
Anleitung
Loggen Sie sich im JAXForms Backend als Mandant ein.
- Navigieren Sie im Menü "Formularverwaltung" auf "Suchen" und öffnen Ihr Formular.
- Navigieren Sie auf die Seite 2 (Ressourcen/Konfigurator" und öffnen Sie auf dem entsprechenden Formular die Formulareigenschaften (Klick auf "blauer Badge" oder rotes Bleistift).
Öffnen Sie im Bereich "Setup" (unten nach den Haupteinstellungen) den Aufklappbereich "NLS" > Bestätigungsseite.
- Konfigurieren Sie die gewünschte Anzahl Einträge, indem Sie "neuen Datensatz hinzufügen" wählen oder verändern Sie vorhandene Einträge.
- Sprache und Text sind zwingend zu erfassen. Der Text kann als HTML Content (Template Syntax) verwendet werden.
- Sprache gemäss im Projekt/Mandant verwendeten Sprachen.
- Text > Bestätigungsseite (Siehe nachstehende Info).
- Formular speichern.
Individuelle HTML Struktur verwenden.
Standardmässig wird die Bestätigung gezeigt, welche in der Projekt-Konfiguration hinterlegt ist. Wenden Sie sich an Ihren Systemverantwortlichen, wenn diese geändert werden soll.
Für den individuellen Anwendungsfall kann je Formular eine eigene Bestätigungsseite / Meldung angezeigt werden. Diese kann im HTML Format sein. Entsprechend den Vorgaben des Projektes.
Muster einer eigenen Meldung
<p class="buttonstyle confirmbox"> <span class="text">Herzlichen Dank für Ihren Antrag. Gerne prüfen wir Ihre Angaben und bitten Sie um etwas Geduld. Bei Fragen werden wir uns bei Ihnen melden.</span> </p>
Werte aus Formular verwenden
Dazu wird der Feldname (Feld-ID) verwendet. Die Syntax ist ${feldname}.
- " Besten Dank Hans Muster, Ihre Anmeldung ist eingetroffen. Sie erhalten eine Bestätigung auf die E-Mail-Adresse «hans.muster@domain.ch» "
Dieses Beispiel würde im Text wie folgt aussehen:
<p>Besten Dank ${firstName} ${lastName}, Ihre Anmeldung ist eingetroffen. Sie erhalten eine Bestätigung auf die E-Mail-Adresse «${email}».</p>
Wird HTML Code verwendet, ist dieser im Falle eines in einer Website integrierten Formulars, den Vorgaben der Website (Struktur und Styles) zu gestalten.
Zudem können auch Systeminformationen ausgegeben werden. Oft wird die Übermittlungsnummer (UUID) verwendet.
- ${FP_pid} > Ausgabe der UUID des Formulars
Tabelle der erfassten Angaben
Alternativ, oder zusätzlich zu einzelnen Werten, kann eine Tabelle mit allen erfassten (serialisierten) Angaben generiert werden. Dazu wird ${previewTable} verwendet
Muster einer eigenen Meldung mit eine Tabelle der Angaben:
<p class="buttonstyle confirmbox">
<span class="text">Herzlichen Dank für Ihren Antrag. Gerne prüfen wir Ihre Angaben und bitten Sie um etwas Geduld. Bei Fragen werden wir uns bei Ihnen melden.</span></p> <p>Zu Ihrer Information erhalten Sie nachstehend nochmals eine Übersicht der gemachten Angaben.</p>
<div>${previewTable}</div>
<p>Form-ID: ${UUID}</p>
Unterschiedliche Texte, aufgrund Wert anzeigen
Es können aufgrund der gemachten Angaben unterschiedliche Texte ausgegeben werden.
<#if ("${teilnahme}" == "Nein")>
<p class="buttonstyle confirmbox"><span class="text">Vielen Dank für Ihre Abmeldung.</span></p>
</#if>
<#if ("${teilnahme}" == "Ja")>
<p class="buttonstyle confirmbox"><span class="text">Vielen Dank für Ihre Anmeldung.</span></p>
</#if>
Beispiel zeigt bei An- oder Abmeldung einen (leicht) anderen Text.
Download der Formulardaten als PDF
Neben Tabelle und individuellem Text, können die gemachten Angaben auch als PDF heruntergeladen werden.
Voraussetzungen sind, dass in der Formular nachfolgende Konfigurationen gemacht sind.
- Bereich Setup > Automatisches Erstellen und Speicher des PDF < muss aktiv sein
- Der Gewählte Workflow muss die Möglichkeit des PDF-Generieren bieten. Ist in den meisten Kundensystem-Konfigurationen gegeben.
- Darstellung des PDF wird ab Kundensystem-Konfiguration entnommen. Technisch besteht die Möglichkeit, je Formular eine individuelle PDF Vorlage zu definieren.
Muster einer eigenen Meldung mit einem PDF Link:
<p class="buttonstyle confirmbox">
<span class="text">Herzlichen Dank für Ihren Antrag. Gerne prüfen wir Ihre Angaben und bitten Sie um etwas Geduld. Bei Fragen werden wir uns bei Ihnen melden.</span></p> <p>Mit dem nachfolgenden Button, können Sie das eingereichte Formular als PFD herunter laden.</p>
<div><button class="btn btn-default" name="send" value="Antrag als PDF öffnen" onclick="${pdfAction}">Antrag als PDF öffnen</button></div>
<p>Form-ID: ${UUID}</p>
Im Beispiel wird ein Button mit onclick event und dem Attribut "${pdfAction}" verwendet onclick="${pdfAction}"
Es sind Kombinationen der gezeigten Funktionen möglich.
Tipps & Warnungen
- Eingebettete Formulare - Beispiel um zum Anfang der Bestätigung zu scrollen ist unter « Bestätigungsseite > nach Oben scrollen » dokumentiert.
- Option-Value statt Anzeigewert > Für das Übermitteln von Werten als GET Parameter muss z.B. für Dropdown oder ähnliche Felder der technische Value anstelle des Anzeigewertes übermittelt werden. Dieser muss über eine spezielle Form im Link-String ergänzt werden.
- Muster >${FORMULA_EQ_nodeValue_LLB__DQ_feldname_DQ__RRB_} - dabei ist feldname durch den Feldnamen (Feld-ID) zu ersetzen.