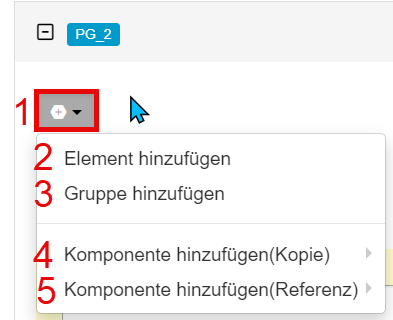...
GrundansichtStartbildschirm mit allen nötigen Arbeitsbereichen (work benches).
| |
Meta-FunktionenLinker Bereich
Rechter Bereich
| |
Auswahl der ArbeitsbereicheDie grün markierten Bereiche reichen für die Umsetzung von Web-Formularen aus. Andere Bereiche stehen teilweise nur bestimmten Berechtigungsgruppen zur Verfügung (z.B. Admin).
| |
ArbeitsbereichTab-Navigation, aktive Bereiche, welche direkt erreicht werden können Sobald ein Menüpunkt in der linken Seitenleiste geöffnet wurde, öffnet sich ein Arbeitsbereich. Mit dem roten Kreuz können alle Tabs geschlossen werden (oben rechts). |
Basisfunktionen JAX FORMS
Die Grundeinstellungen und Konfiguration sind unter NewWizard > Neues Formular anlegen> Formularverwaltung > 1 - Setup erklärt. Die Verwendung der Formularfelder ist unter Formularelemente beschrieben
...
| 1 | Aktuelles Formular speichern | ||
|---|---|---|---|
| 2 | Formular schliessen | ||
| 3 | Seitenhierarchie/ -übersicht | ||
| 4 | Neue Seite hinzufügen | ||
5 | Eigenschaften bearbeiten | ||
| Neues Element/Gruppe (danach) einfügen | |||
| Globales Element erstellen | |||
| Aktuelles Element duplizieren. Kopie wird nach diesem Element eingefügt. | |||
Aktuelles Element löschen. Achtung, der Vorgang wird ohne Warnung direkt ausgeführt. Sollte das Element nicht wirklich gelöscht werden, kann das Formular "ohne Speichern" geschlossen werden. | |||
| Position des aktuellen Elements verändern. | |||
| 6 | EigenschaftenElement-Konfigurator | ||
Bei Seiten, Gruppen oder Formularfeldern können "Bedingungen" in Regeln verwendet werden. Informationen zu den vorhandenen Einstellungen je Element. Diese Information gilt auch für Gruppen und einzelne Formularelemente.
Einfügen von Gruppen und Formularelementen
- Kopie und Referenz ab der Funktion in der Seite oder der Gruppe verwenden. Das Ausklappmenu ist einfacher anzuwenden.
- Element hinzufügen (Formular Element)
- Gruppe hinzufügen (Gruppierung von Elementen) - Eine Gruppe in einer Gruppe ist nicht möglich.
- Ab den globalen Vorlagen eine KOPIE einfügen. Eine Kopie ist unabhängig von der Vorlage und kann nach Bedarf verändert werden.
- Ab den globalen Vorlagen eine REFERENZ einfügen. Die Referenz ist verbunden mit der Vorlage. Wird die Vorlage verändert, werden alle Elemente, die als Referenz in Formularen verwendet werden, auch angepasst.
Funktionen direkt beim Objekt
- Bearbeiten > Element zur Bearbeitung öffnen
- Zusatzfunktion > Siehe Punkt "Funktionen direkt beim Objekt"
- Globales Element erstellen > Aus dem Element wird eine Globales Element erstellt.
- Spalteneigenschaften ändern (nur bei Spaltenlayout aktiv). Es kann bestimmt werden, über wie viele Spalten das Element sich "ausbreiten" darf (ColSpan).
- Element duplizieren. Kopie wird direkt nach dem aktuellen Element eingefügt. Tipp: Kopieren / Einfügen - Funktionen unter Punkt 2 sind praktischer.
- Zusatzfunktion > Siehe Punkt "Funktionen direkt beim Objekt"
- Inhalt kopieren > Element wird kopiert und steht in diesem oder anderen Formularen (die schon gleichzeitig geöffnet sind) zum Einfügen zur Verfügung.
- Inhalt ausschneiden
Inhalt einfügen nach Inhalt kopieren
...